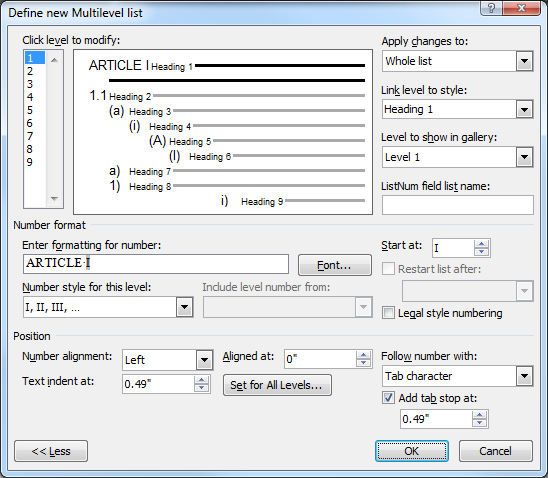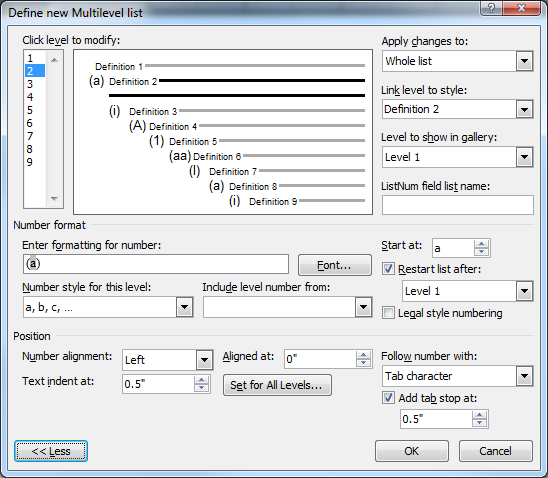In Part 1, I outlined a few of the challenges with automatic numbering in Word that trip up traditional document support users. These examples included:
- Over-reliance on and conflation with paragraph styles
- Handling multiple, independent lists
- Handling separate outlines in exhibits or schedules
I’d like to step back now and observe the more general problem that underlies all of these failures. The problem is not thinking about the document structure. People are so focused on getting a number that looks right, they’re not seeing the big picture, which is the document itself, not the numbering.
Word supports numbering in many ways, with many options. The people who developed Word weren’t trying to overwhelm or confuse future users, they were trying to support the many ways documents are structured.
Agreement numbering
Let’s take an example – an agreement. Typically, an agreement is numbered in an outline form, such as:
ARTICLE I
REPRESENTATIONS
1.1 Representations of the Seller. The Seller represents that:
(a) blah blah blah blah blah blah blah blah blah blah blah blah blah blah blah blah blah blah blah blah blah blah blah blah blah blah blah blah blah blah blah blah blah blah blah.
(b) blah blah blah blah blah blah blah blah blah blah blah blah blah blah blah blah blah blah blah blah blah blah blah blah blah blah blah blah blah blah blah blah blah blah.
Typically, legal documents like this will use Word’s heading styles (which are paragraph styles) to apply the outline numbering. “Article I” is Heading 1, “1.1” is Heading 2, “(a)” is Heading 3, etc.
That’s pretty standard and simple. So, anybody see a problem with it?
Well, the (a) and (b) paragraphs aren’t headings, are they? We’re calling them “Heading 3″? And only part of the 1.1 paragraph is a heading.
So, even at this elementary level, we’re already ignoring document structure – calling the paragraphs something they’re not – in the quest to get a number in front of them.
Well, Ken, are you suggesting that the profession abandon using heading styles for agreements?
No, it’s too ingrained and convenient. It’s a convention. But I’m saying you should think about what you’re doing in terms of document structure. Users have been trained to work with these imperfections, and have done it for so long, that they don’t think about it. And that’s what leads to problems.
Let’s say further down this agreement there’s something like this:
7.2 Something. Seller will do something under these conditions:
a) something;
b) something;
c) something.
Except that if
1) something;
2) something;
3) something,
…
Uh oh! The heading styles don’t use “a)” or “1)” formats at that level! What to do? A lot of users are so knee-jerked into heading styles, they’ll modify the heading outline to make some of the heading style levels use these formats with this indent level. And, to avoid messing up the work they’ve done previously in the document, which probably uses several heading levels, they’ll assign it to a lower, so far unused level, like 7 or 8. And they end up with an outline that looks like this:
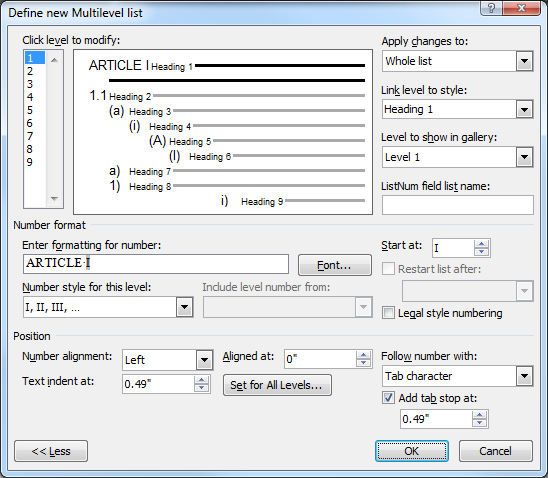
Is that ridiculous? Yes, that is ridiculous. For one thing, that is saying that those items are at the 7th and 8th level of the outline, which, clearly, they’re not. And if you happen to get to the actual level 7 in your main outline, then you’ve got a conflict. Not to mention that skipping levels (from 2 to 7) flies in the face of the concept of outlining.
The better way to approach this problem is to think about the document structure. The “a), b) c), except 1), 2) 3)” part doesn’t fit with the “ARTICLE I, 1.1, (a), (i)” numbering, and it isn’t serving the same purpose as those main paragraphs. It’s just a list of things within a main section and it happens to be numbered. It’s not part of the main (heading styles) outline, so don’t try to shoehorn it into that outline.
Word allows you to have any number of numbered lists in a document. The main heading outline is only one list. If this particular kind of list is infrequently used in the document, you can just use the numbering buttons to apply the numbering. This creates a standalone list. Or, if it recurs, you can create a list style (which I discussed in Part 1).
The “a), b) c), except 1), 2) 3)” idiom is fairly common, and users complain that it’s “inconsistent numbering,” which gives them a hard time. Well, it’s not inconsistent numbering. It’s separate numbered lists (separate from the main document outline). Separate lists give users a hard time, if they don’t think about document structure enough to recognize a separate list.
Offering memoranda
I return to the example from Part 1 of the Offering Memorandum. The Description of [Securities] sections in these documents feature lots of independent lists. (I’ll call it description of notes or DoN.) For example:
Covenants
This covenant will not prohibit the Incurrence of…
(1) Indebtedness Incurred by…
(2) the incurrence of intercompany…
(a) if the Issuer is the lender…
(b) if the Issuer or a Guarantor is…
For purposes of determining…
(1) in the event…
(2) all Indebtedness…
The first “(1), (2)” list is separate from the second one. If you’re not thinking about document structure, you might not recognize or care that they’re separate lists. If you’re only thinking about the numbering, and are (as is typical) over-relying on paragraph styles for numbering, you end up groping for unused heading styles, or “List Number” type paragraph styles, and/or restarting the numbering over and over. Plus, if the lists vary in numbering format, you might run out of styles.
Or you may try to use something like “definition” styles. In a typical definition style numbering scheme, the first level of the numbering outline is actually not numbered. The purpose of this is to support the typical list of definitions, where the definition paragraphs are not numbered, but they may be followed by “(a), (b), (c)” type lists. The reason the non-numbered paragraphs are included in the numbering outline is to use the option to “restart” the numbering of Level 2 paragraphs after each Level 1 paragraph.
It looks like this:
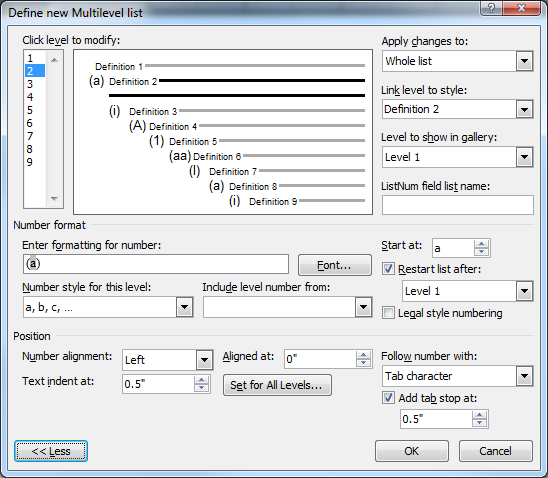
This is a useful, though somewhat problematic, solution for definitions sections. One problem with it is that it makes navigating the paragraphs with the keyboard more difficult (because Word treats each definition paragraph as numbered, even though there’s no number—as you navigate from paragraph to paragraph with the control and arrow keys, you get an unwanted extra stop on each definition paragraph).
Using this kind of numbering for a description of notes section can work, but if you actually use the styles called “Definition,” you’re calling things that aren’t definitions “definitions.” Again, ignoring the document structure.
A better idea may be to create an outline similar to definitions outlines, but use style names more semantically appropriate for a description of notes. But it’s not quite the same as a definitions section because the paragraphs in a DoN don’t serve as unique a purpose as definition paragraphs. They’re really just body text, some of which happen to set off lists. So you’ll have paragraphs that are serving the same purpose called different styles. You’re inventing a style, or class, of paragraph that is defined only by the fact that it sets off a list.
Moreover, the many DoN lists are often inconsistently formatted, and may differ from the definition numbering.
My suggestion for DoNs, as discussed in Part 1, is to use list styles, not paragraph styles. List styles are only concerned with numbering, so you won’t be changing the paragraph styles to something that clashes with the document structure.
Schedules/exhibits
A schedule or exhibit is clearly separate from the main document in terms of structure. So, again, you don’t want to use a list from the main document. It’s a separate outline. Use a separate outline in Word.
Conclusion
Numbering, really, is not structure. It’s just enumerating things. The things are part of a logical structure, and the way they’re numbered should follow that structure.
If it’s the main document outline, use the main outline numbering. A separate outline, a different numbered outline. A one-off list? Simple direct numbering. Numerous similar independent lists? Separate lists using a list style.
Kenneth Hester is a Microsoft Office Specialist Master (2013, 2010, 2007, 2003) and a Microsoft Certified Application Developer.