In this post, I’ll demonstrate how to automate the numbering of inline lists (lists inside a paragraph). I’ll also explain how to avoid an easy pitfall.
Inline lists
Legal documents often feature numbered lists of items within a paragraph, such as:
2.1 Sale and Purchase. The Seller agrees to (a) ______; (b) ______; and (c) ______.
Usually, these are manually typed, which is usually easy and good enough. If, however, you have a document with lots of these lists, or long lists, and the document is getting edited, you might want to automate the list numbering. The way you do this is with field codes. The question is, which field code to use?
You might think the ListNum field is the answer; however the Seq (Sequence) field is probably the better choice. ListNum can mess up your paragraph outline numbering.
The ListNum field
ListNum uses numbers from the outline that you’re in (unless you choose one of the named lists). So, if you’re in a document with heading numbering like “Article I/1.1/(a)/(i)…”—a common legal outline, and you’re in a level 2 paragraph, a ListNum field will give you “(a)” (the next level) by default. Legal document specialists are accustomed to using ListNum fields to handle one particular situation: where you have a number of lower-level paragraphs, but the first one is joined with the higher-level paragraph, e.g.:
2.1 (a) The Seller agrees…
(b) Seller further agrees…
ListNum is perfect for that one scenario; however, that’s different from our problem, which is independent lists of items within a paragraph. If, say, you wanted to follow your level 2 paragraph with some level 3 paragraphs:
2.1 Sale and Purchase. The Seller agrees to (a) ______; (b) ______; and (c) ______.
(a) The Seller will …
(b) The Purchaser will …
you’d find that your first level 3 paragraph will be numbered (d), not (a), because you’ve already used (a), (b) and (c) from your outline.
Also, if, say, you had used ListNum level 4:
The Seller agrees to (i) ______; (ii) ______; and (iii) ______.
your following level 3 paragraph will be (b), not (a), because in outline logic, you can’t be at level 4 unless you’ve crossed level 3. Using the level 4 ListNum field thus increments the counter on level 3.
Note that although you can manually reset the level 3 paragraph number to (a), you really don’t want to—essentially, this makes a second list, which can lead to unexpected results, especially when the outline numbering is connected to paragraph styles, as is usually the case in legal documents.
You can get away with using ListNum fields, but only if you don’t follow them with lower-level numbered paragraphs.
The Seq field
The Seq field is designed for sequences, which is exactly what we have. It also features a lot of options that make it very powerful. In particular, one option we’ll find convenient is that the sequence can be related to the outline, without using numbers from the outline like ListNum.
You can set up a sequence by going to Insert > Quick Parts > Field:
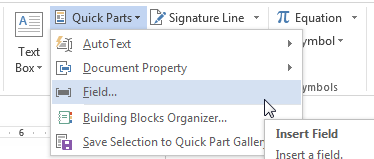
This brings up the Field dialog. Choose “Seq” from the list. On the right, you can see “SEQ” in the Field codes: text box. We need to give the sequence an identifier (you can have multiple sequences in a document). Let’s just call this one “abc,” so type “abc” next to SEQ.

We’re also going to set a couple of options, so click Options, which brings up the Field Options dialog. On the General Switches tab, under Formatting:, choose “a, b, c, …”, then click the Add to Field button. Under the Field Specific Switches tab, choose “\s” (which causes the sequence numbering to restart after a specified heading level) and click Add to Field. Type “2” after the \s, because we want the sequence to restart with each Heading 2. We end up with this:

You can put spaces around the elements to make it more readable, like I did. Also, you don’t need to go through these dialog boxes. When you get accustomed to working with fields, you will probably find it easier to just insert a basic field, then type the switches etc. inside it.
Click OK in both dialogs and Word puts an automatic “a” in your paragraph. You can type parens around it and copy and paste it, or maybe add it to your building blocks collection (Quick Parts > Save Selection to Quick Part Gallery…) to use it throughout your document. If you add it to your building blocks, you can use it on other documents as well.
Note, remember with fields, you need to update them to see results as you’re working—select all, then F9.
In this way, you’ll have a simple, reliable way to automate your inline lists that won’t mess up your paragraph numbering. You could create another sequence in the same manner for a “(i), (ii), (iii)” sequence, etc.
The Seq field is very powerful, as you will find if you explore its options. It’s one of many powerful field codes used in Word. Understanding and using field codes and switches is part of being a Word expert and practicing the modern approach to legal document support.
For more in-depth information from Microsoft, see these articles:
Kenneth Hester is a Microsoft Office Specialist Master (2013, 2010, 2007, 2003) and a Microsoft Certified Application Developer.